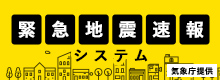ホームページを公開したい
ICCのネットワークを使って、お客さまが作成したホームページをインターネット上に公開する方法について、ご紹介いたします。
作ったホームページをWWWサーバへ転送する
STEP1
ホームページの最初のページとなるファイルを「index.html」又は、「index.htm」としてホームページデータを作成してください。
STEP2
[STEP1]で作成したデータをFTPソフトを使っておりひめネットのWWWサーバにアップロードしてください。
STEP3
FTPソフトでおりひめネットのユーザーホームページサーバーアクセスすると、お客様のユーザー名(基本アカウント)のホームディレクトリ(お客様用の領域)にログインされます。
ホームディレクトリ内には「public_html」という名前のフォルダが表示されます。
[STEP1]で作成したデータを必ず「public_html」のフォルダ内に、アップロードしてください。
ホームページのURLは以下のようになります。
(メールアカウント「user@orihime.ne.jp」のお客様の場合)
http://www.orihime.ne.jp/~user/
ファイル転送について(FFFTPの使い方)
【Windowsの場合】
ここではよく使われているFFFTPというフリーソフトの使用例について説明します。
STEP1
FFFTPを起動します。
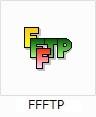
「ホスト一覧」が表示されますので「新規追加」をクリックしてください。
STEP2
「基本」タブをクリックし、新規ホストを以下のようにを設定します。
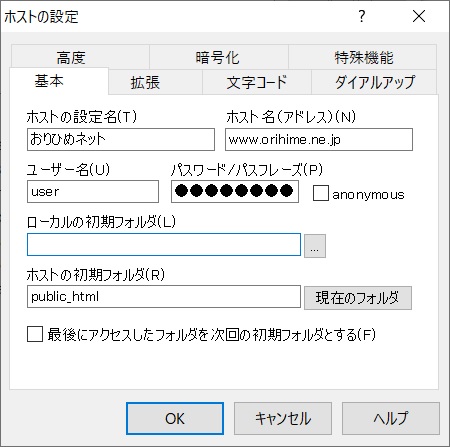
ホストの設定名
任意です。わかりやすい名前をつけてください。
ホスト名(アドレス)
www.orihime.ne.jp
ユーザー名
基本アカウント名
パスワード/パスフレーズ
パスワード
ローカルの初期フォルダ
任意です。ホームページを作成するフォルダにすると便利です。
ホストの初期フォルダ
「public_html」にします。
- 「おりひめネット登録完了のお知らせ」をご参考ください。
STEP3
ホストを選択後、「接続(S)」をクリックしてホストに接続します。
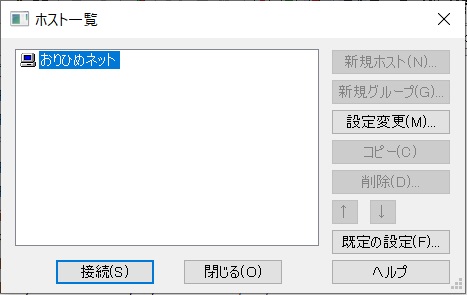
画面左側にお客様のハードディスクの内容が、画面右側におりひめネットのサーバ内にあるお客様のホームディレクトリ(「/」)が表示されます。
STEP4
ファイルを転送します。
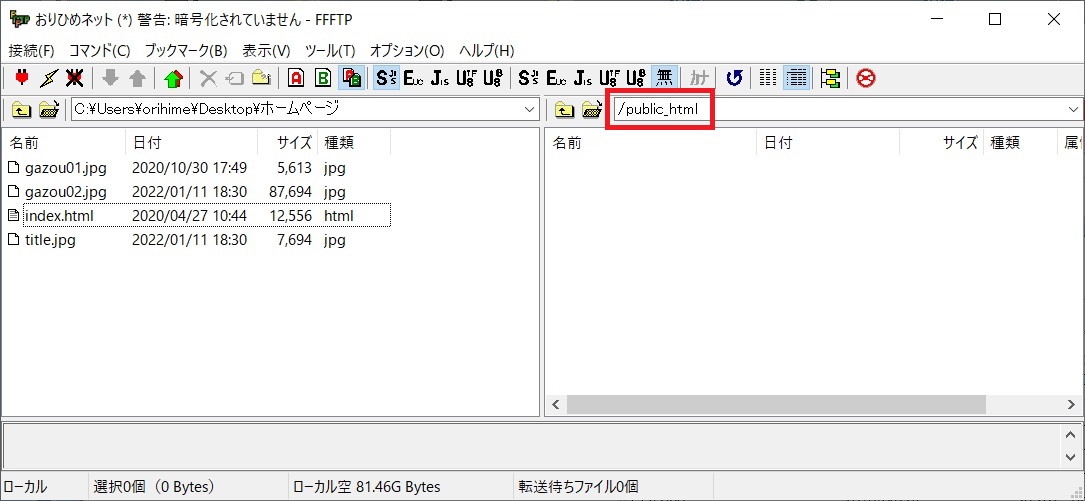
画面右側で、public_htmlの中にいることを確認します。
画面左側の表示されている転送したいデータを選択し、プルダウンメニューの「コマンド(C)」より「アップロード(U)」を選択してアップロードします 。
また、ドラッグ&ドロップでもアップロードが可能です。
(転送されたファイル又はフォルダ名が右側の画面 に表示されます)
※public_html内に転送されたデータが、ホームページとして公開されます。
STEP5
以上で転送は完了です。
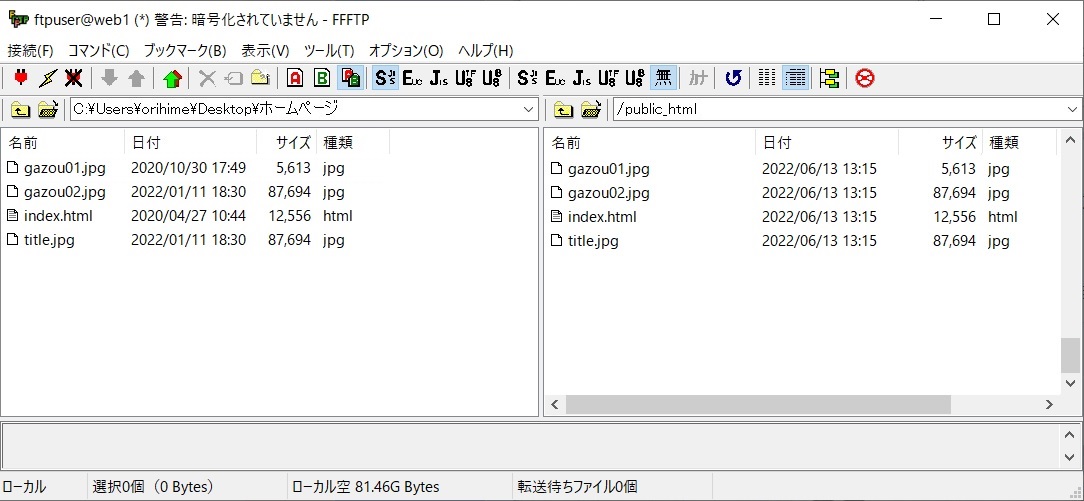
お使いのブラウザにてお客様のホームページアドレスにアクセスすると、index.html又はindex.htmをトップページとするホームページがご覧いただけます。
※上記ソフトのインストールおよびご使用は、お客様ご自身の責任にてお願いいたします。
【Macintoshの場合】
fetch日本語版公式ホームページをご参考ください。
Macintosh用のファイル転送ソフトFetch(フェッチ)の公式ホームページです。
※Fetch日本語版はシェアウエアです。
アクセスカウンタの設置方法
アクセスカウンタCGIの利用
ホームページにアクセスカウンタを付けるフリーのCGIプログラムをご用意しました。
CGIプログラムは【WWW HomePage Access Counter and Clock!】を使用しています。
注意事項
- 個人で作成されたり、個人でご用意いただいたCGIはご利用いただけません。
- 本アクセスカウンタはおりひめネットのユーザー様のみ無償でご利用いただけます。
- 本機能の使用により発生した不具合に関しては保証できません。
アクセスカウンタ設置方法
HTMLファイルの中の任意の場所に、以下の1行を加えるとアクセスカウンタを設置できます。
メールアカウント「user@orihime.ne.jp」のお客様の場合
| 記述内容 | カウンタ画像の表示例 |
|---|---|
| <img src="/cgi-bin/Count.cgi?df=user.dat&dd=A" Width="90" Height="20" alt="アクセスカウンタ"> | |
| <img src="/cgi-bin/Count.cgi?df=user.dat&dd=B" Width="90" Height="20" alt="アクセスカウンタ"> | |
| <img src="/cgi-bin/Count.cgi?df=user.dat&dd=C" Width="90" Height="20" alt="アクセスカウンタ"> | |
| <img src="/cgi-bin/Count.cgi?df=user.dat&dd=D" Width="90" Height="20" alt="アクセスカウンタ"> | |
| <img src="/cgi-bin/Count.cgi?df=user.dat&dd=E" Width="90" Height="20" alt="アクセスカウンタ"> | |
| <img src="/cgi-bin/Count.cgi?df=user.dat&dd=cd" Width="90" Height="20" alt="アクセスカウンタ"> | |
| ><img src="/cgi-bin/Count.cgi?df=user.dat&dd=cdd" Width="90" Height="20" alt="アクセスカウンタ"> | |
| <img src="/cgi-bin/Count.cgi?df=user.dat&dd=cdr" Width="90" Height="20" alt="アクセスカウンタ"> |
- userには、お客さまのメールアカウントを入力してください。
- 大文字、小文字にご注意ください。
※行中のWidth="90" Height="20"の数値を変える事により表示のサイズを変える事が出来ます。
(Width="幅" Height="高さ"となっています。)
時刻表示の設置方法
HTML ファイルの中の任意の場所に、以下の1行を加えると時刻を表示できます。
| 記述内容 | カウンタ画像の表示例 |
|---|---|
| <img src="/cgi-bin/Count.cgi?display=clock" alt="時刻表示"> |  |
- 大文字、小文字にご注意ください。
【ホームページの作成・注意事項】
- 弊社では基本的にホームページ作成に関するご質問を、お電話・メール等でサポート致しておりません。
- 初めてホームページを作成されるお客様は、インターネットの検索サイトで「ホームページ作成」等をキーワードに、初心者向けにホームページ作成支援されているページを参考にするか、書店等でホームページ作成のための専門書をご購入されることをお奨め致します。
- ファイル名やフォルダ名で使用できるのは、半角の英数字、「-(ハイフン)」、「_(アンダーバー)」だけです。全角文字、半角カナ文字、「&」、「/」などは使用しないでください。
- ファイル名には正しい形式の拡張子をつけてください。拡張子がない、あるいは形式の異なるものがついている場合、ブラウザで正しく表示されないことがあります。
-
お電話でのお問い合わせ
0120-993-138- 受付時間
- 9:00~18:00 年中無休
-
Webでのお問い合わせ